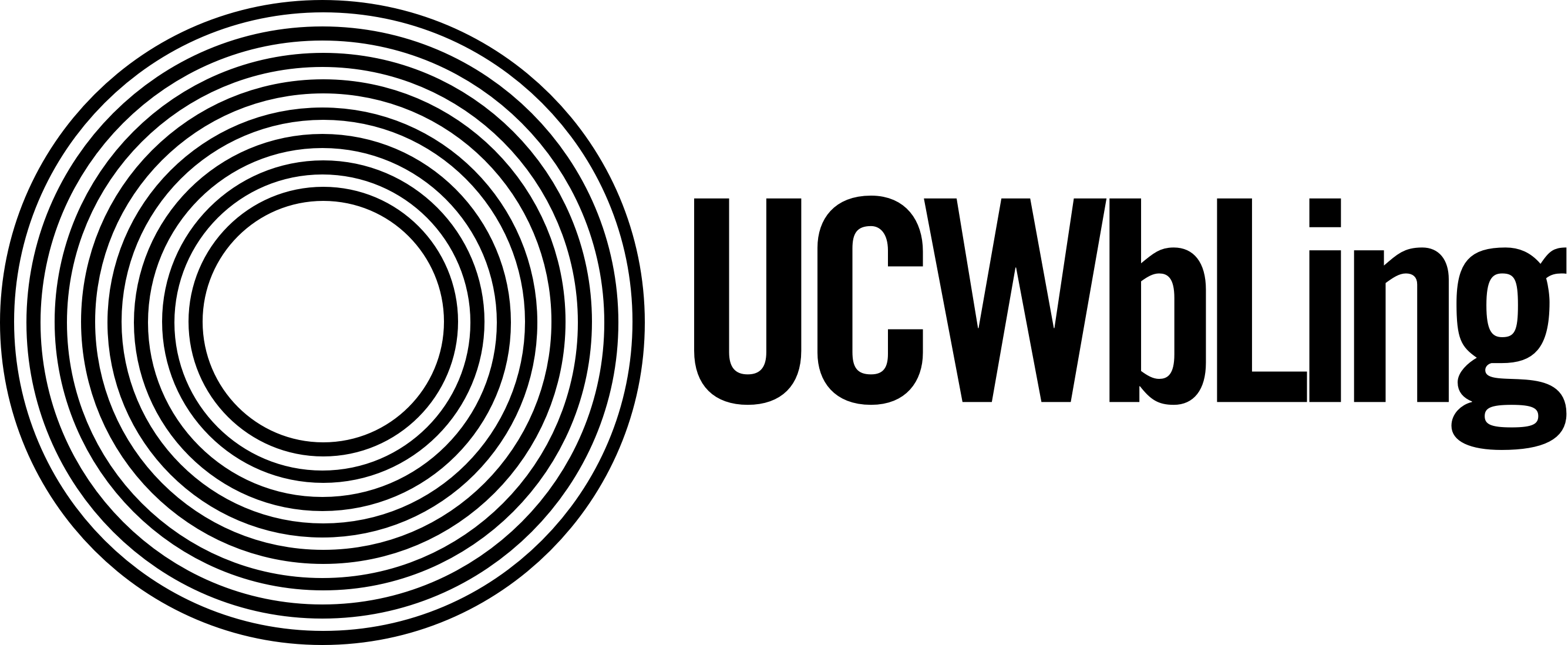Hi DePaul University writers, the writing center is here for you this Spring Quarter! Our tutors are available Sunday through Friday to collaborate with you via an online realtime or written feedback appointment.
I hope you find this troubleshooting guide helpful if you are having any technical issues with WC Online online realtime appointments. It offers suggestions for what you can do/check in your settings if you’re having trouble with online realtime. Troubleshooting advice is available for Google Chrome, Safari, and Firefox (Internet Explorer is not recommended for Online Realtime).
GOOGLE CHROME
*All steps, except for #2 (which is on the WCOnline platform), are done using Google Chrome settings.*
1.”Allow” popup
Upon entering the online realtime, you should see an automatic Google Chrome popup that asks you to block or allow microphone and camera access. Make sure that “Allow” is selected.
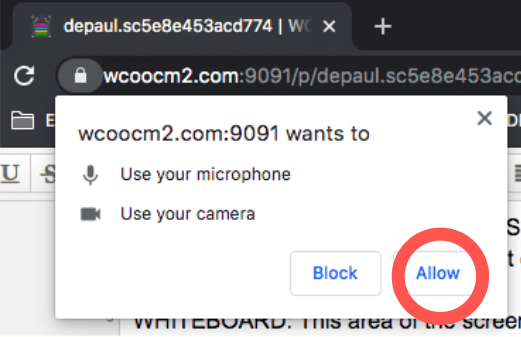
2. Microphone and Camera Icons
*This is the only step done on the WCOnline platform.*
Check the icons located below your video screen on the WCOnline website. If there are slashes (as displayed in the picture), this means that your microphone and camera are OFF. Click them once to turn on your microphone and camera.
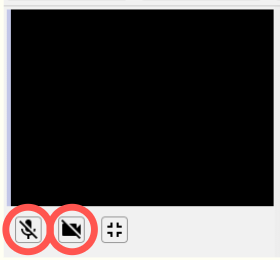
3. Manage Settings
To ensure that you have granted WCOnline access to your camera and microphone, click on the video recorder icon (located in the upper right hand corner of the browser as displayed in the above screenshot). If the problem persists, then select the “Manage” button (located in the popup’s lower left hand corner).

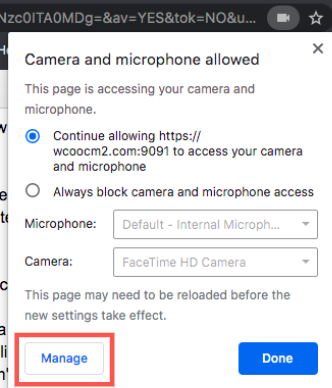
4. View Camera Settings
The “Manage” button will direct you to Site Settings. Under “Permissions”, click the “Camera” arrow (as pictured below) to check the status of your online realtime camera access.
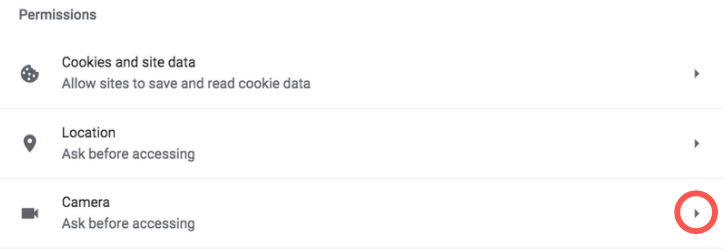
5. Access Camera settings
In “Camera” settings, you will find a list of websites that already have camera access permissions. You should see “https://wcoocm.com:9091” (the WCOnline online realtime site).
Click on the arrow for the online realtime to access various permissions you have given to the website, including camera, microphone, and location.
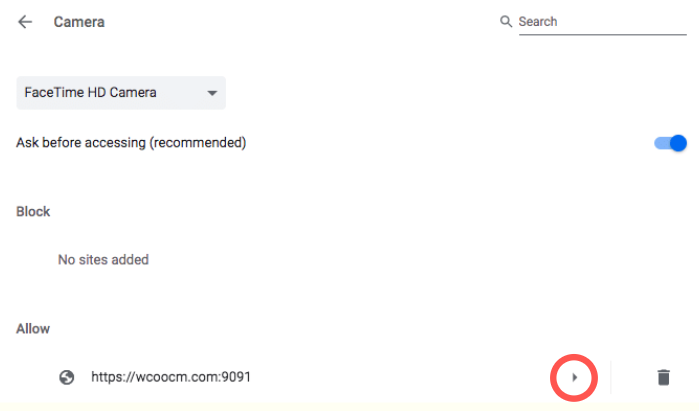
6. Allow WCOnline Permissions
The WCOnline settings will display the permissions you have granted. Make sure that the camera and microphone permissions are marked as “Allow” in order to grant full access.
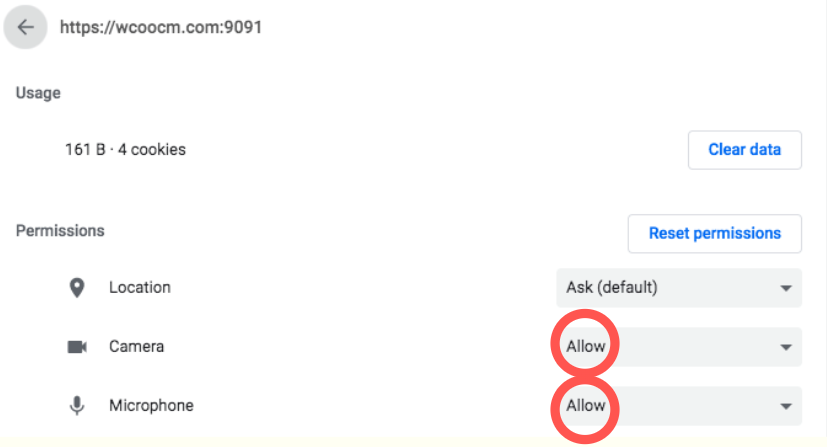
7. More assistance
If you are still encountering online realtime issues with camera and microphone access, please refer to this WCOnline resource guide.
Also, feel free to contact us via email at wcenter@depaul.edu. We are happy to assist you!
SAFARI
*All steps, except for #2 (which is on the WCOnline platform), are done using Safari settings.*
1.”Allow” Popup
If this is your first time using online realtime on Safari, you should see an automatic Safari popup that asks you to block or allow microphone and camera access. Make sure that “Allow” is selected.
If this is NOT your first online realtime appointment, please refer to Step 3.
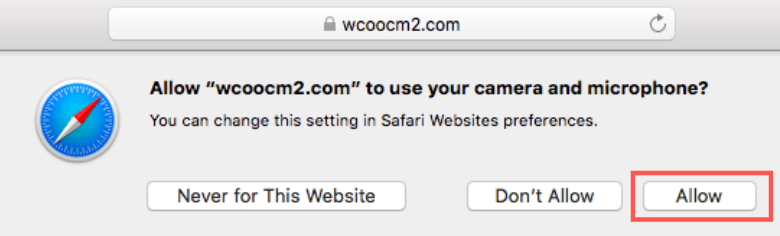
2. Microphone and Camera Icons
Check the icons located below your video screen on the WCOnline website. If there are slashes (as displayed in the picture), this means that your microphone and camera are OFF. Click them once to turn on your microphone and camera.
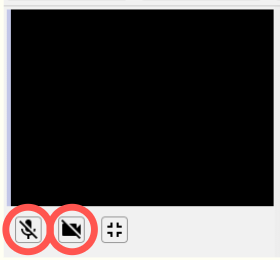
3. Camera and Microphone Browser Settings
To ensure that you have granted WCOnline access to your camera and microphone, click on the video recorder icon located in the upper right hand corner of the browser URL (as displayed in the screenshot).

4. View Safari Preferences
If the problem persists, click on your Safari “Preferences” (as seen in the below screenshot).
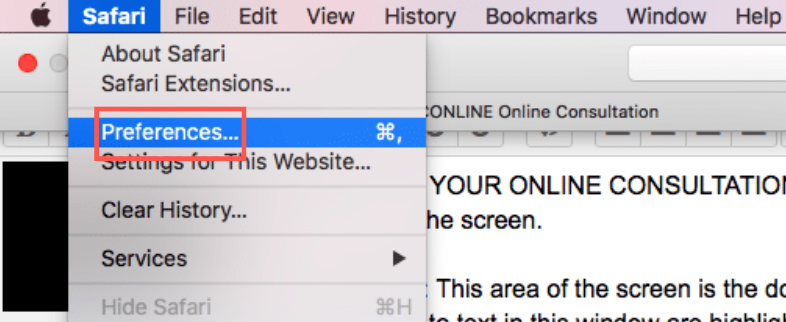
5. Camera Preferences
If the problem persists, click on your Safari “Preferences” (as seen in the below screenshot).
1. After clicking on “Preferences”, navigate to the “Websites” tab.
2. Select the “Camera” settings under the “General” sidebar on the left (as shown in the screenshot below).
3. Make sure that “Allow” is selected for “wcoocm.com” (the online realtime website).
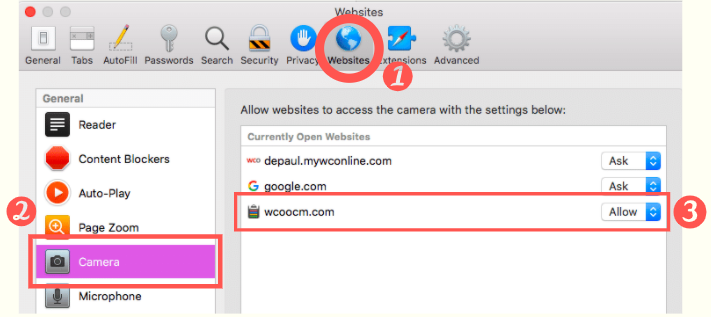
6. Microphone Preferences
1. While still in the Safari Preferences for “Websites”, select the “Microphone” settings under the “General” sidebar on the left (as shown in the screenshot below).
2. Make sure that “Allow” is selected for “wcoocm.com” (the online realtime website).
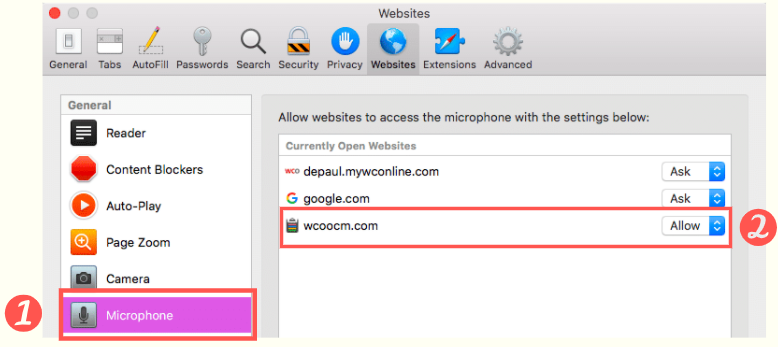
7. More assistance
If you are still encountering online realtime issues with camera and microphone access, please refer to this WCOnline resource guide.
Also, feel free to contact us via email at wcenter@depaul.edu. We are happy to assist you!
FIREFOX
1. “Allow” Popup
If this is your first time using online realtime on Firefox, you should see an automatic Firefox browser popup that asks you which camera and microphone you would like to share. It will also ask if you would like to block or allow microphone and camera access. Make sure that “Allow” is selected.
If this is NOT your first time using online realtime on Firefox, refer to Step 2.
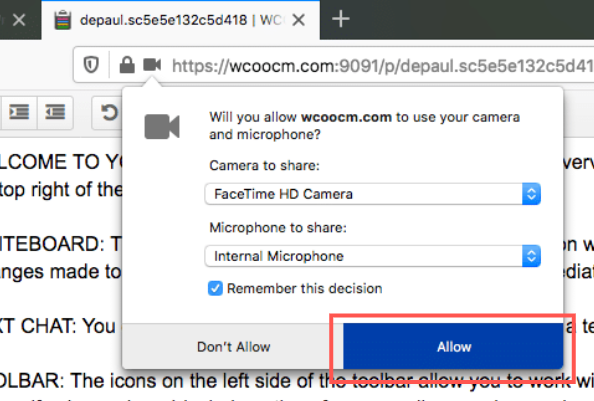
2. Check Permissions
To ensure that you have granted camera and microphone permissions,
1. Click on the red video camera in the browser’s URL bar.
2. Make sure that “Allowed” is selected for the camera and microphone permissions.
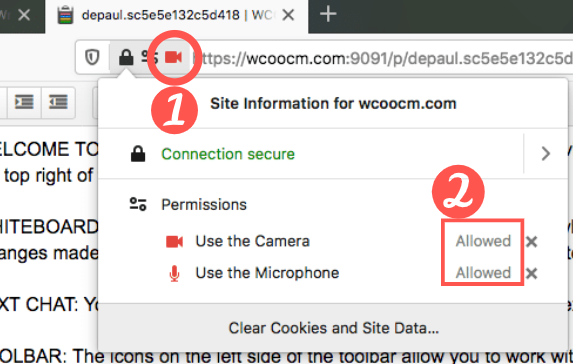
3. Access “Preferences” Menu
1. If camera and microphone permissions are still not granted, click the menu button in the browser’s upper right hand corner.
2. Select the “Preferences” menu.
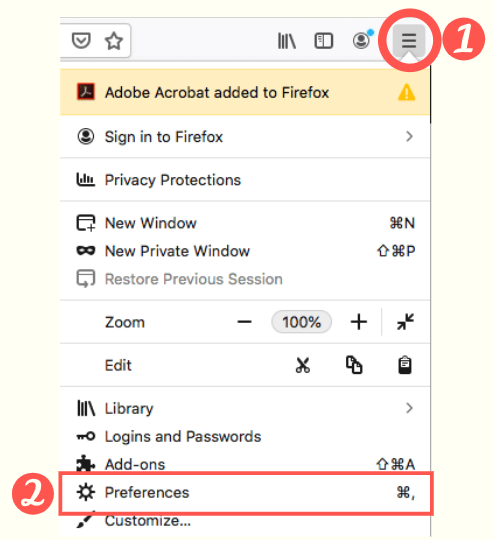
4. Access “Permissions” Section for Camera
After selecting the “Preferences” menu,
1. Click “Privacy & Security” from the left menu.
2. Scroll down to the “Permissions” section.
3. Click the “Settings…” button for the Camera option.
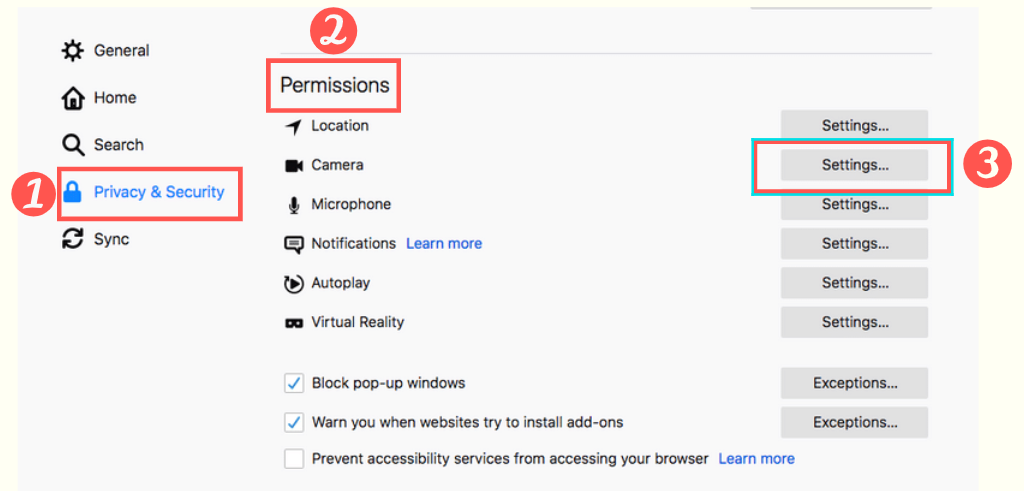
5. Confirm Camera Access for WCOnline
1. Make sure that the status of the WCOnline website listed in the camera permission settings is set to “Allow”.
2. If you do not see the website listed, enter the URL of your online realtime appointment in the setting search field.
*Note: The URL in the screenshot is for a specific appointment. Please enter your personal appointment URL to grant the WCOnline site with camera access.*
3. Save your changes.
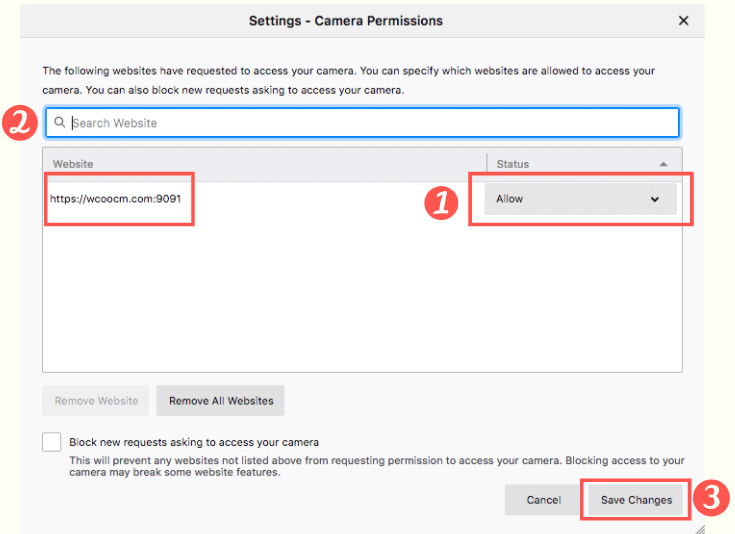
6. “Permissions” Section for Microphone
Return to the “Permissions” section and click the “Settings…” button for the Microphone option.
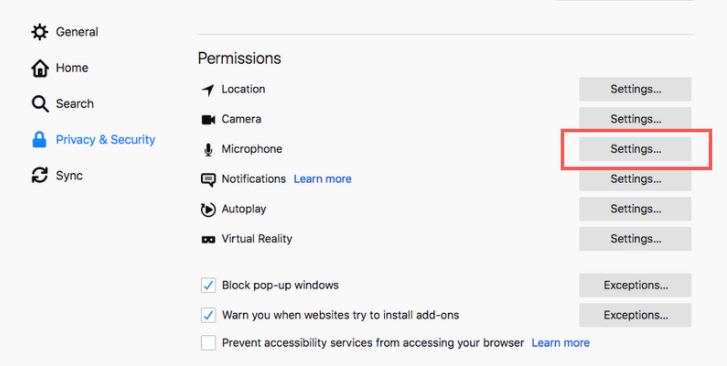
7. Confirm Microphone Access for WCOnline
1. Make sure that the status of the WCOnline website listed in the microphone permission settings is set to “Allow”.
2. If you do not see the website listed, enter the URL of your online realtime appointment in the setting search field.
*Note: The URL in the screenshot is for a specific appointment. Please enter your personal appointment URL to grant the WCOnline site with microphone access.*
3. Save your changes.
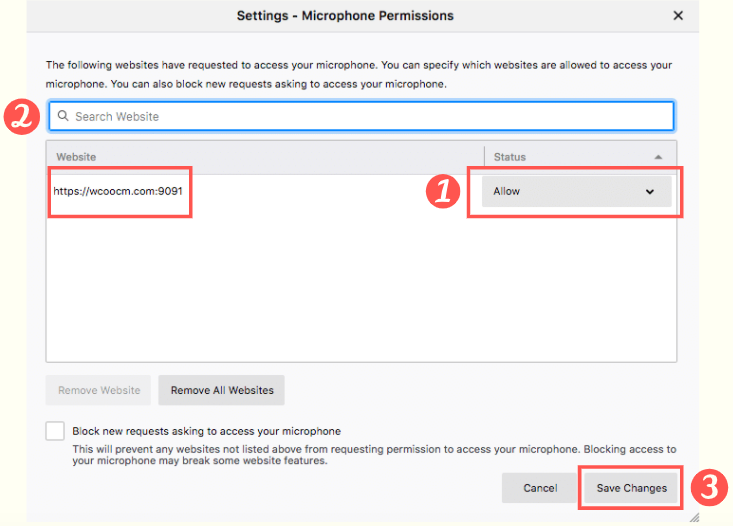
8. More Assistance
If you are still encountering online realtime issues with camera and microphone access, please refer to this WCOnline resource guide.
Also, feel free to contact us via email at wcenter@depaul.edu. We are happy to assist you!
Discover more from UCWbLing
Subscribe to get the latest posts sent to your email.